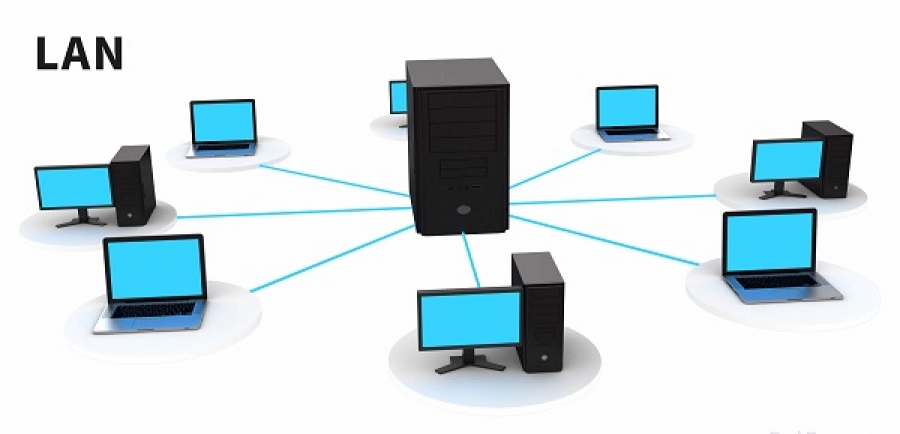
Локальная сеть
Если вы хотите перенести некоторые из ваших файлов данных с одного компьютера на другой в своем офисе, что вы будете делать? Один из вариантов заключается в том, чтобы взять дискету или компакт-диск и скопировать данные с него на исходный компьютер и перейти на конечный компьютер и загрузить в него файл. Этот метод очень трудоемкий, и вы не можете копировать данные более 1,44 МБ на дискетах и около 800 МБ на компакт-диске.
Что делать, если у вас есть более 2 ГБ или более данных для передачи? Здесь мы можем использовать LAN. ЛВС представляет собой группу из двух или более компьютеров, которые могут обмениваться информацией и ресурсами. У вас может быть 1000 компьютеров в вашей локальной сети в зависимости от размера вашей организации, если компьютеры хранятся в одном здании или местоположении. Здесь я расскажу вам, как построить небольшую локальную сеть из 5-10 компьютеров. Прежде всего, нам нужно знать оборудование, необходимое для настройки локальной сети.
Компьютеры: — Очевидно, для создания сети требуется 2 или более компьютеров, потому что один компьютер не может создать сеть
. Кабели: — В зависимости от размера и использования сети вы можете выбрать категорию кабелей. Для небольшой сети вы можете использовать кабель CAT5, который поддерживает скорость 10/100 Мбит / с. Однако у вас есть возможность приобрести кабель Cat 6, который поддерживает скорость до 1 Гбит / с. Здесь я буду использовать CAT5 Cable.
Hub / Switch: — Это устройство, которое будет помещено в центральное место, и все компьютеры подключатся к нему. Эти устройства могут иметь 4, 8, 16 или 24 порта. Они также имеют больше портов. В эти дни переключатели используются повсюду, поскольку они более продвинуты, чем HUB.
NIC: — Сетевые интерфейсные карты необходимы для ПК. Здесь также есть возможность получить карту со скоростью 10/100 или 10/100 / 1000 Гбит / с. Опять же, это зависит от вашего требования и бюджета. Один конец сетевого кабеля подключается к сетевому адаптеру на вашем компьютере, а другой конец переключается. Примечание. — Большинство компьютеров в наши дни поставляется со встроенной сетевой картой, поэтому вам действительно не нужно приобретать сетевой адаптер, если у вас уже есть одна на материнской плате вашего компьютера.
Разъем RJ45: — Это небольшие разъемы, которые необходимо пробивать на обоих концах кабелей. Вам не нужно приобретать эти разъемы отдельно, потому что готовые кабели доступны на рынке, но, конечно, если нужный кабель длины недоступен, вам нужно будет получить разъемы RJ45 и пробить их на обоих концах кабеля в соответствии с стандартом кабельной проводки.
Как только у вас есть все оборудование, вы готовы к подключению к вашим компьютерам и некоторым настройкам Windows. Выполните следующие действия, чтобы запустить свою сеть.
Шаг 1: — Откройте компьютеры один за другим и установите сетевой адаптер. Как я уже упоминал выше, если вы создали сетевую карту на материнской плате вашего компьютера, вам не нужно делать эту операцию. Лучше вы покупаете ПК со встроенной сетевой картой, так что вы можете сэкономить много времени.
Шаг 2: — Соедините все компьютеры один за другим со своим концентратором / коммутатором. Как только вы подключите все компьютеры, просто включите коммутатор.
Шаг 3: — Теперь вам нужно сделать некоторые настройки на вашем ПК. Все ПК должны иметь уникальную идентификацию, чтобы другой компьютер в сети мог ее идентифицировать. Просто у людей мы знаем людей с их именами, на компьютерах они идентифицируют друг друга с их уникальным IP-адресом. Это 32-битные октеты в форме 0 и 1. Мы пишем IP-адрес в десятичной форме, такой как 192.168.1.1. У вас есть два варианта предоставления IP-адреса: один из них является ручным, сидя на каждом компьютере и набирая IP-адрес, а другой — через DHCP-сервер. Вы можете сказать, что сервер DHCP является сервисом Microsoft Windows 2000/2003 Server, который автоматически предоставляет IP-адрес компьютерам сразу после их загрузки. Для небольшой сети из 10-20 ПК вам не нужен DHCP-сервер, но для большой сети это будет очень запутанным и трудоемким для предоставления IP-адреса вручную. В нашем сценарии вы можете указать IP-адрес вручную, потому что мы создаем сеть из 10 ПК. Теперь войдите на ПК с правами администратора и выполните следующие действия, чтобы указать IP-адрес на ПК.
а. Нажмите «Пуск» — «Настройки» — «Сетевое подключение», затем дважды щелкните «Подключение по локальной сети».
b. В новом окне щелкните по свойствам и в новом окне прокрутите вниз, чтобы выбрать интернет-протокол TCP / IP. Дважды щелкните по нему или щелкните по свойствам, чтобы указать IP-адрес.
c. В открывшемся окне укажите IP-адрес в указанном месте. Ниже IP-адреса есть опция маски подсети. Как только вы укажете IP-адрес, маска подсети придет автоматически в зависимости от выбранного вами класса сети.
Как только вы закончите, просто сохраните настройки, нажав кнопку «Применить» и «ОК». Повторите все 3 шага выше на всех компьютерах, но не забудьте указать уникальный IP-адрес для каждого компьютера. Вы можете проверить подключение между компьютерами, выполнив команду PING на каждом компьютере. Просто зайдите в командную строку и введите ping IP ADDRESS (например, Ping 192.168.1.1), вы должны получить ответ с другого компьютера с IP-адресом 192.168.1.1, помните, что ПК, который вы пытаетесь выполнить ping, должен быть включен. Если вы получите сообщение с запросом «ЗАПРОС ВРЕМЕНИ», это означает, что ПК, который вы пытаетесь выполнить ping, отключается или возникает некоторая проблема в подключении. Поэтому вам нужно будет это проверить.
Эти настройки достаточны для того, чтобы ваша сеть работала и работала на странице настроек IP, у вас есть еще несколько параметров, которые вы можете определить, пока вы установили эти службы в своей сети. Например, DNS, Gateway или WINS.
